【アフィリエイト広告を利用しています】
この記事ではScratch(スクラッチ)でエアーホッケーゲームを作る方法について解説します。
効果音が出たり、二人で対戦する本格的なゲームですが、Scratchに始めから登録されているスプライトを使って、手軽にゲームを作ることができますよ。

ゲーム作りなんて何だか難しそう…
そのような方に向けて分かりやすく解説していますので、ぜひ最後までお読みください!
Scratchの公式サイトはこちら→https://scratch.mit.edu/
以下の記事で簡単にできる12個のゲームの作り方を詳しく解説していますので、併せてご覧ください。
》【Scratch】初心者でも簡単!ゲームの作り方12選
このブログが本になりました!
完成品はこちら
まずは完成品を見てみましょう。下の画面中央の旗ボタンをクリックしてください。
(音が鳴りますのでご注意ください!)
ゲームのやり方は次の通りです。
- 二人で対戦するゲームです。
- 赤の人は「a」「z」キー、青の人は「↑」「↓」キーを押してボールを上下に動かします。
- 緑のボールを相手ゴールに入れた人が勝ちです。
- ボールはだんだん速くなって難しくなりますよ!
スプライトと背景を準備しよう
始めにゲームに使うスプライトと背景を準備します。
まずスプライトですが、ネコを削除して次の3つのスプライトを追加しましょう。
- 赤のボール…「Ball」
- 青のボール…「Ball」
- 緑のボール…「Ball」
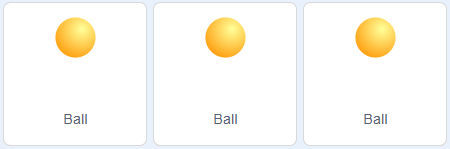
続いて画面に表示させる文字のスプライトを作ります。スプライト一覧の右下にある![]() にカーソルを合わせて、その上の「描く」ボタンをクリックします。
にカーソルを合わせて、その上の「描く」ボタンをクリックします。
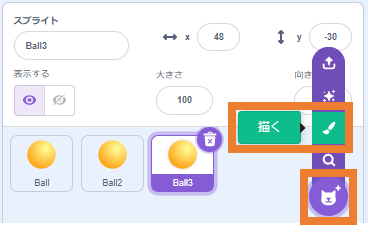
下のようなペイントエディター画面に切り替わります。「テキスト(Tマークのアイコン)」をクリックすれば、文字を入力できるようになります。
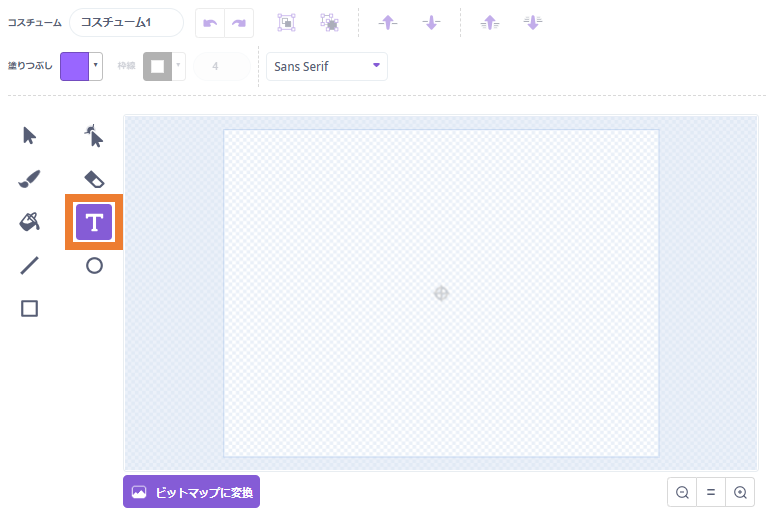
以下の記事でペイントエディターの使い方を詳しく解説していますので、併せてご覧ください。
》【Scratch入門】ペイントエディターを使ってカービィを描こう
では次のように「スタート」「赤の勝ち」「青の勝ち」の3つのコスチュームを作りましょう。
「スタート」のコスチュームです。
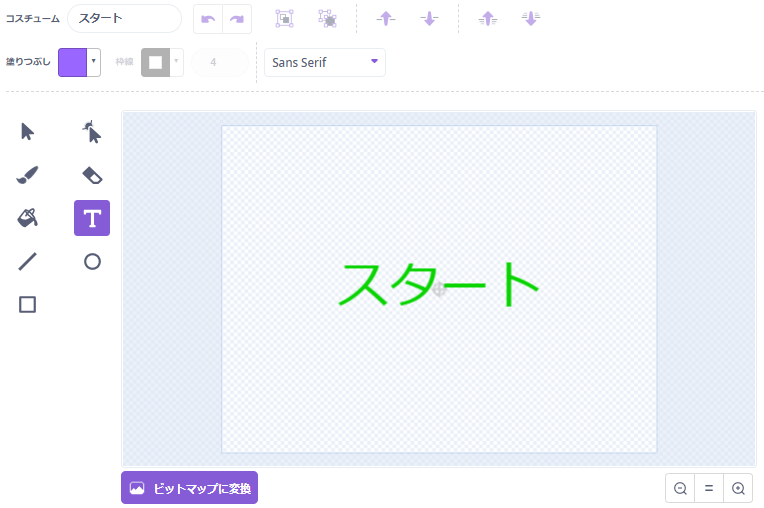
「赤の勝ち」のコスチュームです。
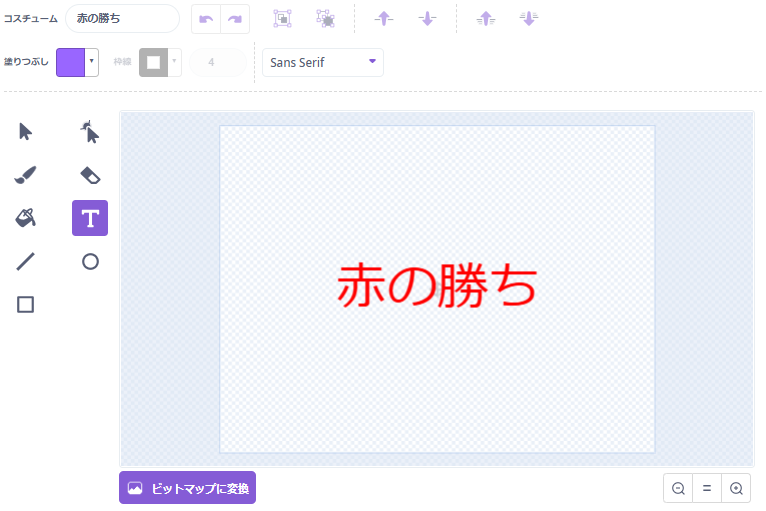
「青の勝ち」のコスチュームです。
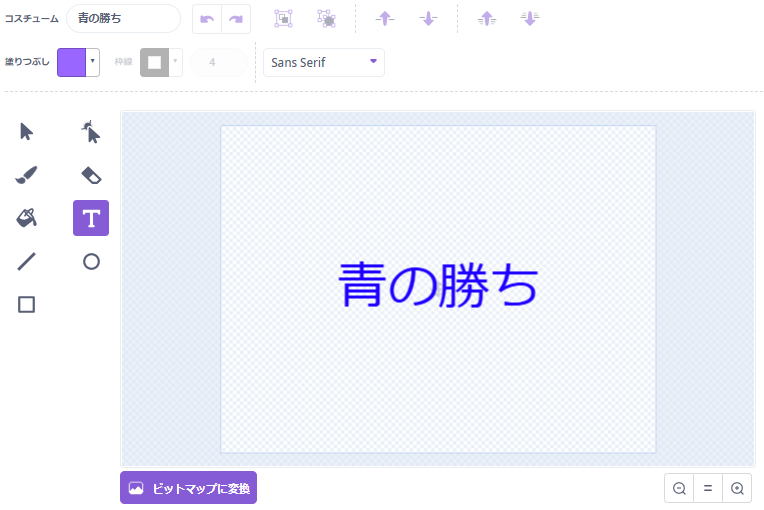

コスチューム名を変えておくと、プログラムを作るときに分かりやすくなりますよ。
次に背景を準備します。今回は自分で背景を描きますので、ステージ右下の![]() にカーソルを合わせて、その上の「描く」をクリックします。
にカーソルを合わせて、その上の「描く」をクリックします。
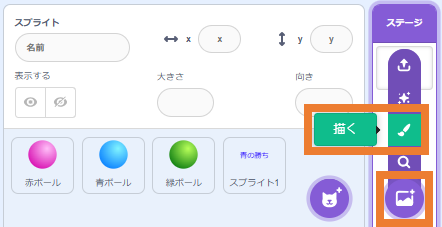
背景のペイントエディター画面に移りますので、下のように赤と青のゴールとセンターラインを描きましょう。
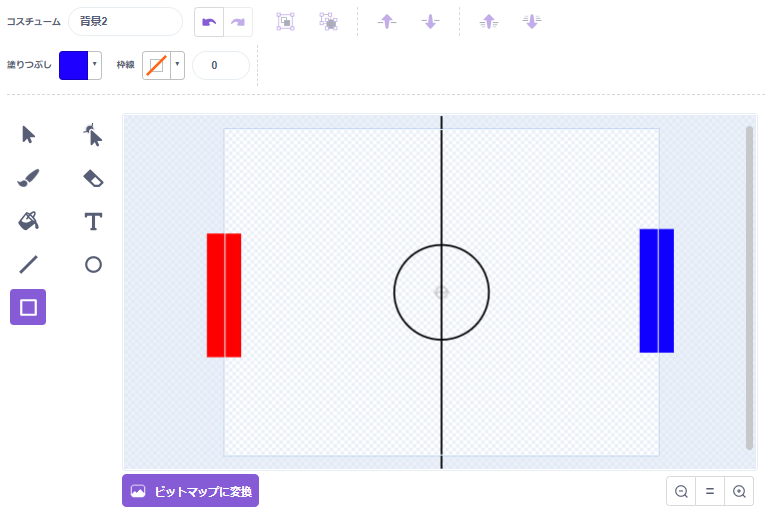
これでスプライトと背景が準備できました!
変数を準備しよう
次にゲームに使う変数を準備します。
変数とは、プログラムの中で使う数や文字を入れておく箱のようなものです。
以下の記事で変数を詳しく解説していますので、併せてご覧ください。
》【Scratch入門】変数とメッセージを使ってアニメーションを作ろう
このプログラムでは、下のように3つの変数を作成します。
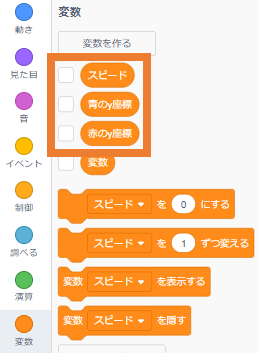
それぞれの変数の内容は次のとおりです。
| 変数名 | 内容 | 表示 |
|---|---|---|
| スピード | 緑ボールの速さを表す変数です | しない |
| 赤のy座標 | 赤ボールのy座標を表す変数です | しない |
| 青のy座標 | 青ボールのy座標を表す変数です | しない |
メッセージを準備しよう
次にメッセージを準備しましょう。
メッセージは他のスプライトやステージに合図を送るときに使います。
以下の記事でメッセージを詳しく解説していますので、併せてご覧ください。
》【Scratch入門】変数とメッセージを使ってアニメーションを作ろう
このプログラムでは、下のように2つのメッセージを作成します。
| メッセージ名 | 合図 | 送るスプライト | 受け取るスプライト |
|---|---|---|---|
| 赤の勝ち | 緑ボールが青ゴールに入ったとき | 緑ボール | 表示文字 |
| 青の勝ち | 緑ボールが赤ゴールに入ったとき | 緑ボール | 表示文字 |
「赤ボール」のプログラムを作ろう
それでは赤ボールのプログラムから作っていきましょう。
旗が押されたとき
旗が押されたときのプログラムは下の通りです。
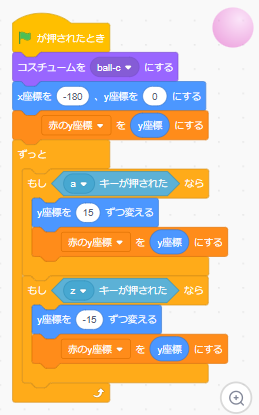
旗が押されたら、コスチュームを「ball-c」にします。
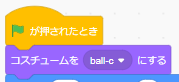
そして最初の位置を設定したら「赤のy座標」変数をy座標にしましょう。
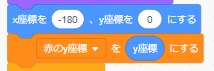
次の動作をずっと繰り返します。もし「a」キーが押されたらy座標を15ずつ変えて「赤のy座標」変数をy座標にします。
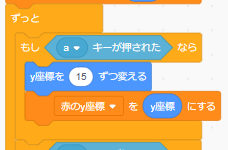
以下の記事でスプライトの動かし方を詳しく解説していますので、併せてご覧ください。
》【Scratch入門】座標と向きを理解してスプライトを動かしてみよう
もし「z」キーが押されたらy座標を-15ずつ変えて「赤のy座標」変数をy座標にします。
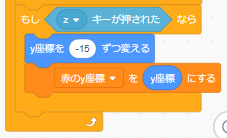
「青ボール」のプログラムを作ろう
次に青ボールのプログラムを作りましょう。
旗が押されたとき
旗が押されたときのプログラムは下の通りです。
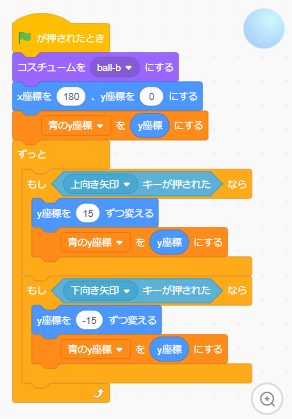
旗が押されたら、コスチュームを「ball-b」にします。
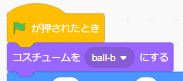
そして最初の位置を設定したら「青のy座標」変数をy座標にしましょう。
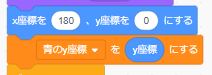
次の動作をずっと繰り返します。もし「↑」キーが押されたらy座標を15ずつ変えて「青のy座標」変数をy座標にします。
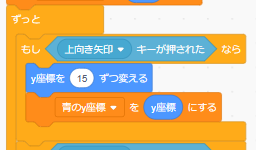
もし「↓」キーが押されたらy座標を-15ずつ変えて「青のy座標」変数をy座標にします。
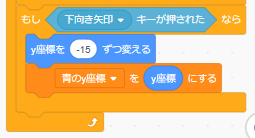
「緑ボール」のプログラムを作ろう
次に緑ボールのプログラムを作りましょう。
旗が押されたとき
旗が押されたときのプログラムは下の通りです。
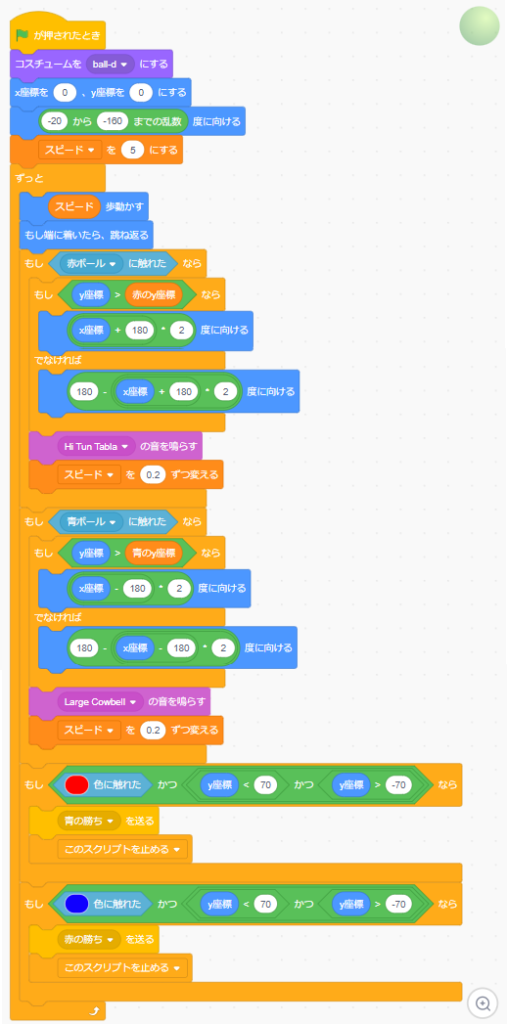
旗が押されたら、コスチュームを「ball-c」にして最初の位置を設定します。
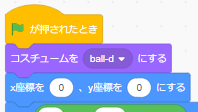
向きを-20から-160までのランダムな角度にして、「スピード」変数を5にしましょう。
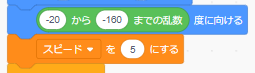
以下の記事で乱数を詳しく解説していますので、併せてご覧ください。
》【Scratch入門】クローンと乱数を使ってアニメーションを作ろう
次の動作をずっと繰り返します。まず「スピード」変数の数だけ動かして、もし端に着いたら跳ね返ります。
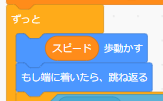
赤ボールに触れたとき、もしy座標が赤ボールのy座標より大きければ、(x座標+180)×2の角度に向きを変えます。
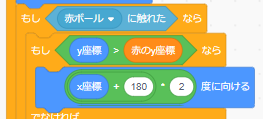
下のように緑ボールのx座標が-150のとき、向きは(-150+180)×2=60度になります。

そうでなければ180-(x座標+180)×2の角度に向きを変えましょう。
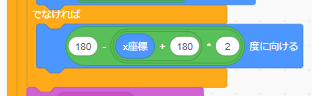
下のように緑ボールのx座標が-150のとき、向きは180-(-150+180)×2=120度になります。

「Hi Tun Tabla」の音の鳴らして、「スピード」変数を0.2ずつ変えます。
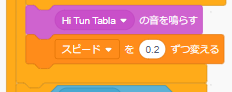
以下の記事で音の鳴らし方を詳しく解説していますので、併せてご覧ください。
》【Scratch入門】音を鳴らすプログラムを作ってみよう
青ボールに触れたとき、もしy座標が青ボールのy座標より大きければ、(x座標-180)×2の角度に向きを変えます。
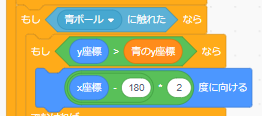
下のように緑ボールのx座標が150のとき、向きは(150-180)×2=-60度になります。

そうでなければ180-(x座標-180)×2の角度に向きを変えましょう。
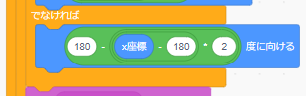
下のように緑ボールのx座標が150のとき、向きは180-(150-180)×2=240度になります。

「Large Cowbell」の音の鳴らして、「スピード」変数を0.2ずつ変えます。
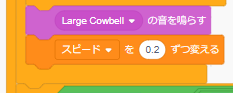
もし赤色のゴールに触れて、かつy座標が70より小さくて-70より大きければ、「青の勝ち」メッセージを送ってこのスクリプトを止めます。
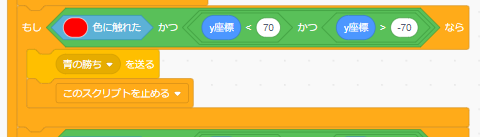
もし青色のゴールに触れて、かつy座標が70より小さくて-70より大きければ、「赤の勝ち」メッセージを送ってこのスクリプトを止めます。
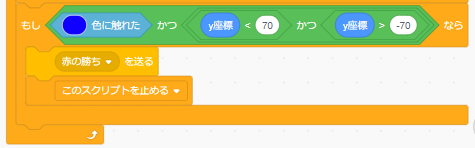
「表示文字」のプログラムを作ろう
最後に表示文字のプログラムを作りましょう。
旗が押されたとき
旗が押されたときのプログラムは下の通りです。
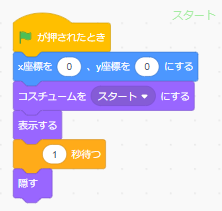
旗が押されたら、最初の位置を設定してコスチュームを「スタート」にしましょう。
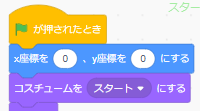
表示して1秒待ったら隠します。
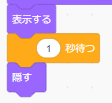
「赤の勝ち」を受け取ったとき
「赤の勝ち」メッセージを受け取ったときのプログラムは下の通りです。
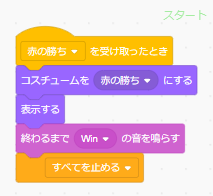
メッセージを受け取ったらコスチュームを「赤の勝ち」にして表示しましょう。
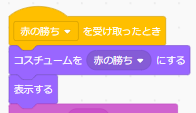
終わるまで「Win」の音を鳴らして、すべてのプログラムを止めます。
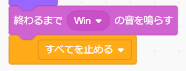
「青の勝ち」を受け取ったとき
「青の勝ち」メッセージを受け取ったときのプログラムは下の通りです。
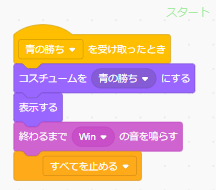
メッセージを受け取ったらコスチュームを「青の勝ち」にして表示しましょう。
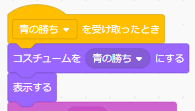
終わるまで「Win」の音を鳴らして、すべてのプログラムを止めます。
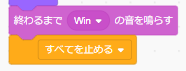
これで全てのプログラムが完成しました!
まとめ
この記事ではScratch(スクラッチ)を使ったエアーホッケーゲームの作り方について紹介しました。
プログラムの理解が深まったら、次は下のような改造にもぜひチャレンジしてみてください。
- 赤ボールと青ボールの速さを変えてみよう。
- ゴールの条件を変えてみよう。
- 得点の変数を作って表示させてみよう。
このエアーホッケーゲームのScratchプロジェクトのリンクはこちらです。自分オリジナルのゲーム作りにぜひ活用してくださいね。
》エアーホッケーゲーム on Scratch

ゲームをやるのも楽しいけど、作るのも楽しい!

もっと本格的なゲームを作ってみたい!
このような好奇心が芽生えたら、お子様の豊かな未来を切り拓く可能性を広げるチャンスです。
近年、プログラミング教育はますます重要視されています。
2020年度から小学校でのプログラミング教育の必修化が始まっており、また大学入試では2025年1月から大学入学共通テストにプログラミングを含む教科「情報」が出題されます。
プログラミングは創造性や論理的思考を育む素晴らしいスキルですが、親御さんがプログラミングを教える専門家でない場合、お子様が学ぶためのサポートが必要です。
その手助けとして、プログラミング教室のご検討はいかがでしょうか?
以下の記事で小学生向けのおすすめプログラミング教室を紹介していますので、合わせてご覧いただければ幸いです。一緒に、子供たちの未来を輝かせる扉を開きましょう!
》【2025年最新版】小学生向けプログラミング教室3選
この記事を最後まで読んでいただき、ありがとうございました!
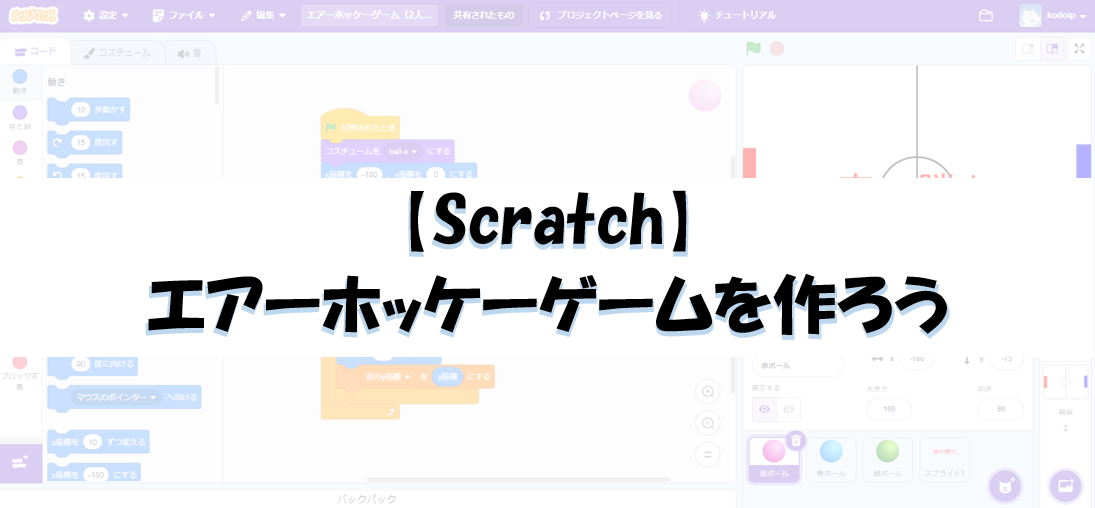
コメント