【アフィリエイト広告を利用しています】
今回はScratch(スクラッチ)を学び始めた初心者の方に向けて、Scratchで音を鳴らすプログラムの作り方についてご紹介します。
アニメーションでもゲームでも音が加わることでより魅力的な作品になりますよね。
Scratchの公式サイトはこちら→https://scratch.mit.edu/
このブログが本になりました!
完成品はこちら
まずは完成品を見てみましょう。下の画面中央の旗ボタンをクリックしてください。
並んでいるサックスをクリックしてみてください。
一番左から順にド、レ、ミ…の音が鳴りますので、バックに流れているドラムのリズムに合わせて自由に音楽を演奏することができます。
音を鳴らすスプライトを作ろう
さっそくプログラムを作っていきましょう。
まずは今回使うスプライトを呼び出します。
サックスは「Saxophone」を呼び出します。またネコのスプライトは使わないので削除しましょう。
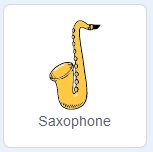
背景は「Theater2」を選択します。
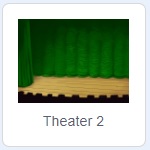
まずは一番左のサックスから作っていきます。
「旗が押されたとき」ブロックをコードエリアに移動し、その下に「x座標を〇、y座標を〇にする」ブロックを繋げます。
ブロック内の数を「x座標を-200、y座標を-80」に変更し、サックスの位置を設定します。
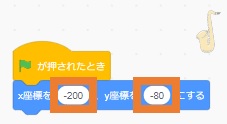
続いてサックスをクリックしたら「ド」の音を鳴らすようにします。
まず「イベント」をクリックし、「このスプライトが押されたとき」をコードエリアに移動します。
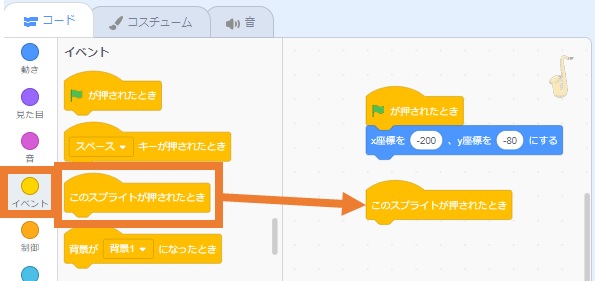
次に「音」をクリックし、「終わるまでC2 Saxの音を鳴らす」ブロックを先程のブロックの下に繋げます。
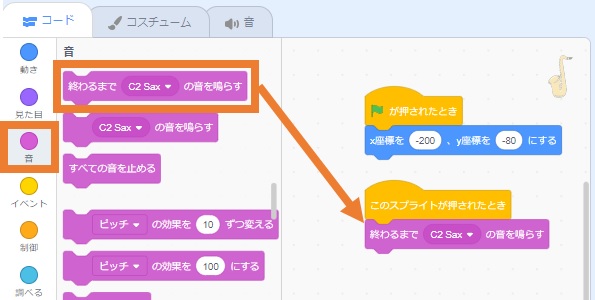
ブロック内の「C2」は音階を示しています。
日本語では音階をドレミ…で表しますが、英語ではアルファベットで表します。それぞれの音階は次のようになります。
- C = ド
- D = レ
- E = ミ
- F = ファ
- G = ソ
- A = ラ
- B = シ
- C2 =(高い)ド
また「Sax」は音色の種類を示しており、スプライトによって異なります。
では「ド」の音が鳴るように「C Sax」に変更しましょう。
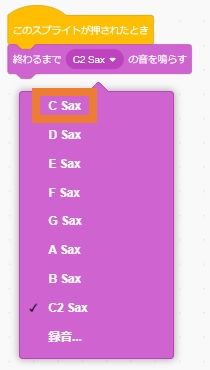
次に、音が出ている間はスプライトの見た目を大きくするプログラムを追加しましょう。
「見た目」をクリックし、「大きさを100%にする」ブロックを先程のブロックの上下にそれぞれ追加します。
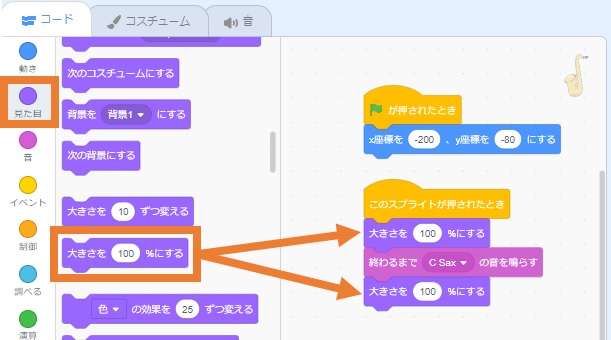
上のブロックの数値を120%に変更すれば完成です。
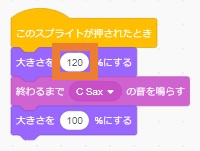
続いて、音が出ている間に音階をしゃべるプログラムを追加します。
「見た目」をクリックし、「こんにちは!と言う」ブロックを先程のブロックの上下にそれぞれ追加します。
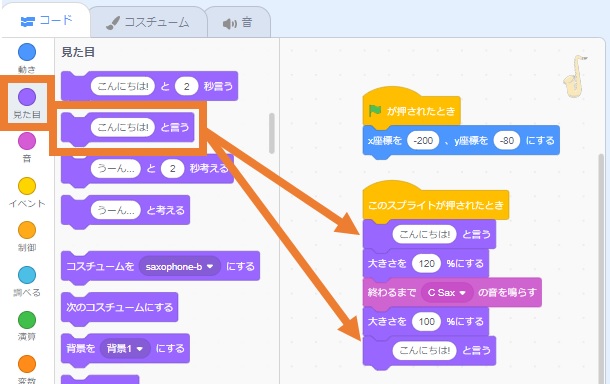
上のブロックのセリフを「ド」に変更します。
また下のブロックのセリフを空欄にすることで、音を鳴らした後に「ド」のセリフを止めることができます。
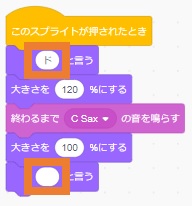
これで一番左のサックスが完成しました!
スプライトをコピーしよう
続いて残りのサックスも作っていきましょう。

同じようなスプライトをたくさん作りたいけど、始めから作ると時間がかかってしまう…
そんなときに便利なのがスプライトのコピー機能です。すでにあるスプライトをコピーして新しいスプライトを作成する方法を紹介します。
スプライト一覧にあるサックスを右クリックし、「複製」をクリックします。
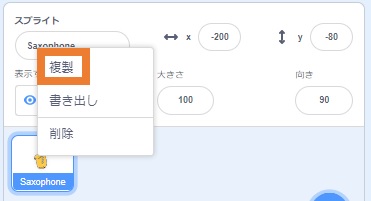
隣に新しいスプライト「Saxophone2」が追加されたら、これでコピー完了です。
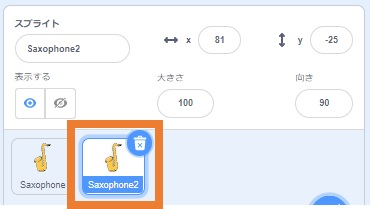
同じようにコピー操作を繰り返して、合計8個のサックスを作りましょう。
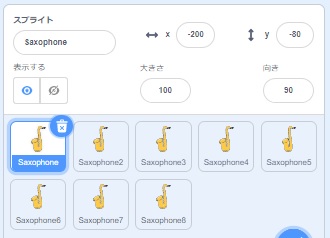
コピーしたスプライトにはコピー元のプログラムが書かれていますので中身を少し変更していきます。
2番目の「Saxophone2」は、X座標を-150、音階を「レ(D)」に変更します。
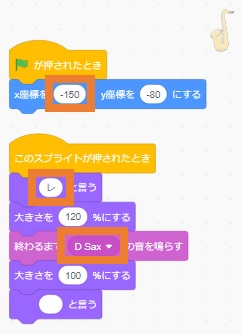
3番目の「Saxophone3」は、X座標を-100、音階を「ミ(E)」に変更します。
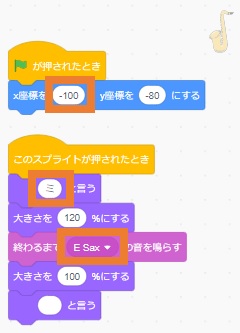
4番目の「Saxophone4」は、X座標を-50、音階を「ファ(F)」に変更します。
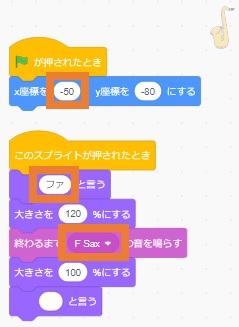
5番目の「Saxophone5」は、X座標を0、音階を「ソ(G)」に変更します。
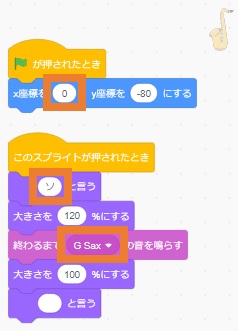
6番目の「Saxophone6」は、X座標を50、音階を「ラ(A)」に変更します。
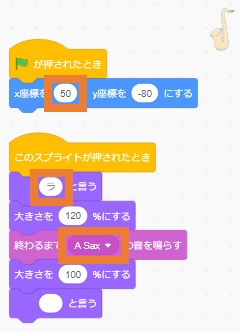
7番目の「Saxophone7」は、X座標を100、音階を「シ(B)」に変更します。
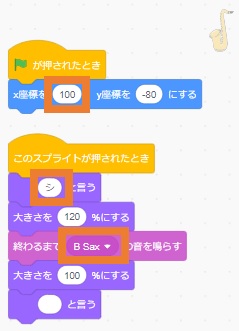
最後に8番目の「Saxophone8」は、X座標を150、音階を「ド(C2)」に変更します。
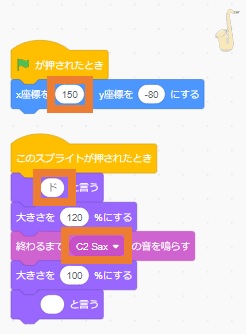
これでサックスのプログラムが完成しました!
鳴らす音を追加してみよう
最後にバックのドラム音を鳴らすプログラムを作っていきましょう。
バックで鳴らす音は特定のスプライトの音ではないので、背景にプログラムを作っていきます。
下の画面にあるステージをクリックすれば背景を選択できます。
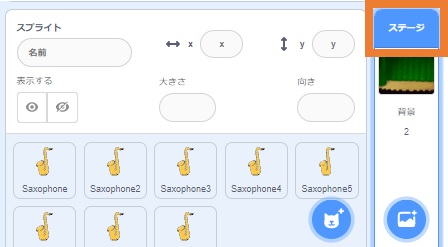
ではステージのコードエリアにプログラムを書いていきましょう。
「旗が押されたとき」ブロックをコードエリアに移動し、その下に「ずっと」ブロックを繋げます。
そして「音」をクリックし、「終わるまでポップの音を鳴らす」ブロックを「ずっと」ブロックの中に入れます。
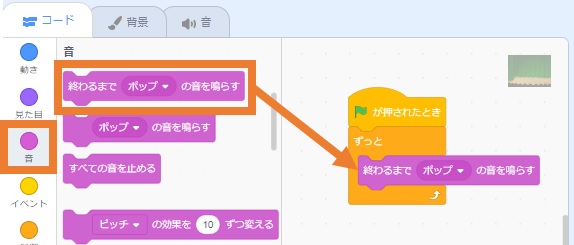
ブロック内の「ポップ」をクリックしてみてください。
ステージは「ポップ」しか登録されていないため、今のままでは他の音に変更できません。
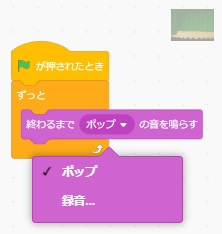
では他の音を追加してみましょう。
まず、左上の「音」タブをクリックすると下のような画面に切り替わります。この画面で各スプライトに登録されている音を編集したり、好きな音を追加したりすることができます。
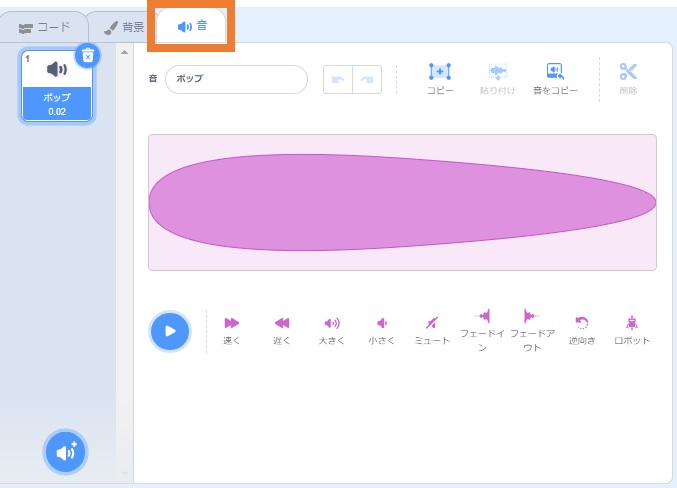
左下の![]() ボタンにカーソルを合わせて、すぐ上の虫メガネをクリックします。
ボタンにカーソルを合わせて、すぐ上の虫メガネをクリックします。
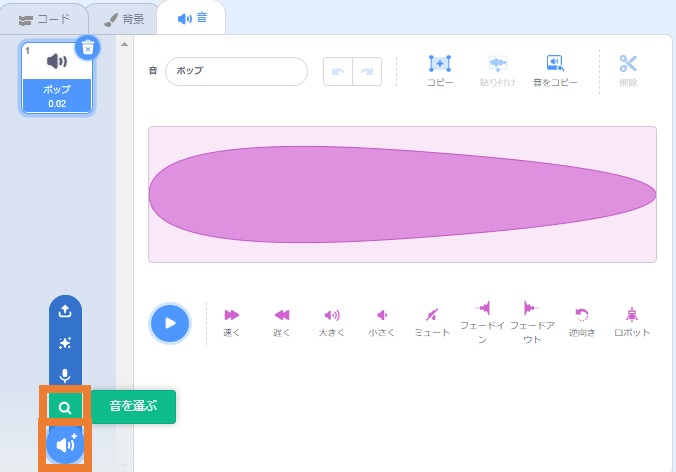
音を選ぶ画面が表示されますので、Scratchに登録されている全ての音から好きな音を選択できます。
上のカテゴリ欄から「ループ」をクリックし、今回は「Drum」を選択します。
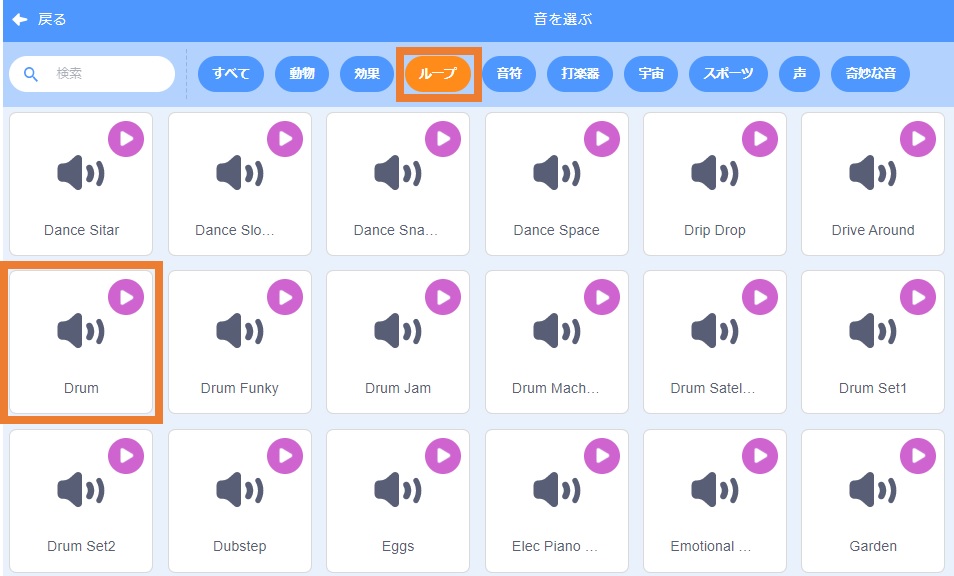
選択した「Drum」音が追加されました。
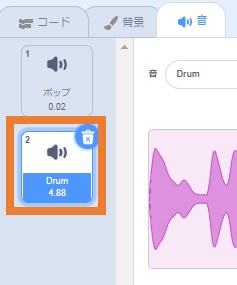
左上の「コード」タブをクリックしプログラム作成画面に戻ります。
ブロック内の「ポップ」をクリックすれば、先ほど追加した「Drum」が選択項目に追加されています。
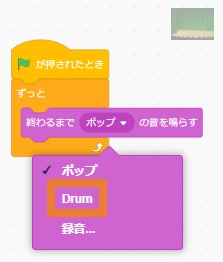
下のように「Drum」を選択すれば完成です!
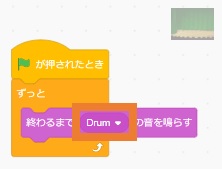
まとめ
今回は音を鳴らすプログラムの作成方法について紹介しました。
Scratchでは今回のプログラムで使用したサックスの他にも、トランペットやギターなどの様々な楽器があらかじめ登録されています。それぞれ違った音色が楽しめますので、ぜひ他の楽器も試してみてください。
以下の記事では、Scratchを初めて学ぶ親子に向けた入門編として基本的な使い方を解説していますので、お子様と一緒にぜひお読みください。
》Scratch(スクラッチ)とは?始め方から使い方まで完全解説

Scratchをもっと本格的に学んでみたい!
このような好奇心が芽生えたら、お子様の豊かな未来を切り拓く可能性を広げるチャンスです。
近年、プログラミング教育はますます重要視されています。
2020年度から小学校でのプログラミング教育の必修化が始まっており、また大学入試では2025年1月から大学入学共通テストにプログラミングを含む教科「情報」が出題されます。
プログラミングは創造性や論理的思考を育む素晴らしいスキルですが、親御さんがプログラミングを教える専門家でない場合、お子様が学ぶためのサポートが必要です。
その手助けとして、プログラミング教室のご検討はいかがでしょうか?
以下の記事で小学生向けのおすすめプログラミング教室を紹介していますので、合わせてご覧いただければ幸いです。一緒に、子供たちの未来を輝かせる扉を開きましょう!
》【2025年最新版】小学生向けプログラミング教室3選
この記事を最後まで読んでいただき、ありがとうございました!
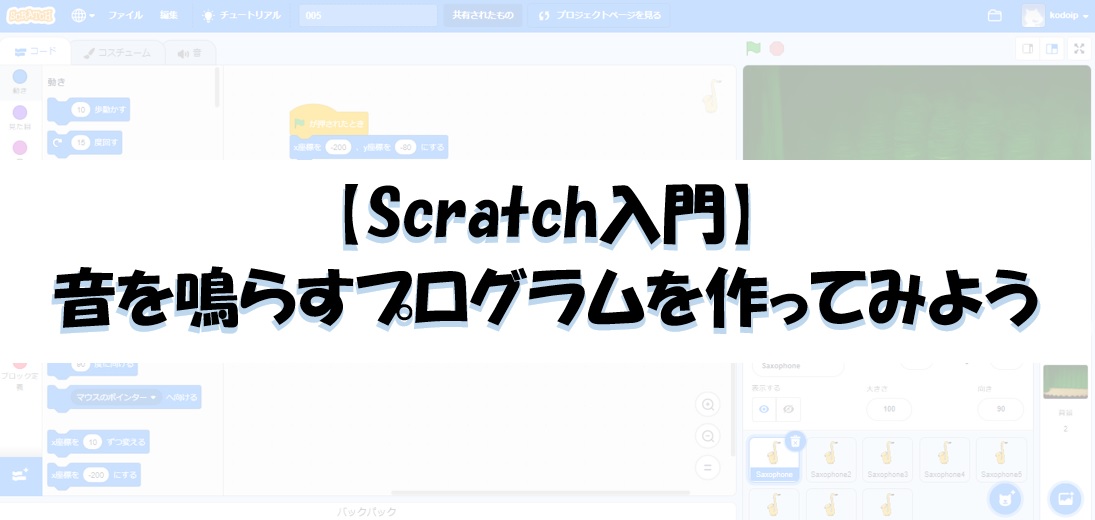

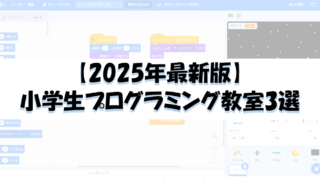
コメント