【アフィリエイト広告を利用しています】
小学校のプログラミング教育で最も使われているScratch(スクラッチ)。

そもそもScratchって何ですか?

Scratchを始めてみたいけど使い方が分かりません。
上のような方のために、この記事ではScratchの概要や、始め方から使い方までを分かりやすく解説します。
ぜひ最後までお読みください!
このブログが本になりました!
Scratch(スクラッチ)とは?
Scratch(スクラッチ)は、アメリカのマサチューセッツ工科大学(MIT)メディアラボで開発された教育プログラミング言語です。8〜16歳のユーザーをメインターゲットにしていますが、無料で手軽に導入できて簡単に扱えるため世界中で幅広い年齢の方が使用しています。
プログラミングと聞くと、次のイメージを持たれる方が多いと思います。

プログラムが英語で書かれていて何だか難しそう…

キーボードを使うのに慣れていない…

Scratchはビジュアルプログラミング言語と呼ばれ、キーボードを使わずにマウスだけでプログラミングすることができます。また、ブロック遊びのようにカラフルなブロックをつなぎ合わせていくだけでプログラミングできるようになっており、初めてプログラミングを学ぶ子供たちが簡単に楽しく学習できるように工夫されています。

Scratch(スクラッチ)で何ができるの?
Scratchでできることの代表的な例を次に紹介します。
アニメーションを作れる!
Scracthに登録されている様々なキャラクターや背景を選択し、簡単にアニメーションを作ることができます。もちろん自分でオリジナルのキャラクターを描いて自由に動かすこともできますよ。
ゲームを作れる!
子供が大好きなゲームもScratchで作ることができます。野球やサッカーなどのスポーツを題材にしたり、カーレース、ブロック崩しなど色々なジャンルのゲームを作ることができます。
作った作品を世界中の人と共有できる!
自分で作ったアニメやゲームなどの作品をWebサイト上で公開し、世界中の人たちに楽しんでもらってコメントも貰うことができます。また他の人が作った作品を楽しむことができたり、作品に新たな機能を追加してリミックス(改造)し合ったりすることもできます。
Scratch(スクラッチ)の始め方
Scratchは無料で使えるだけでなくアプリのインストールもいらないので、誰でも手軽に始めることができます。Scratchを始めるには2つの方法があります。
- アカウント登録しないで始める
- アカウント登録して始める
それぞれの手順を解説します。
アカウント登録しないで始める方法
①Scratchの公式サイトにアクセスします。
https://scratch.mit.edu/
②次のようなページが表示されます。
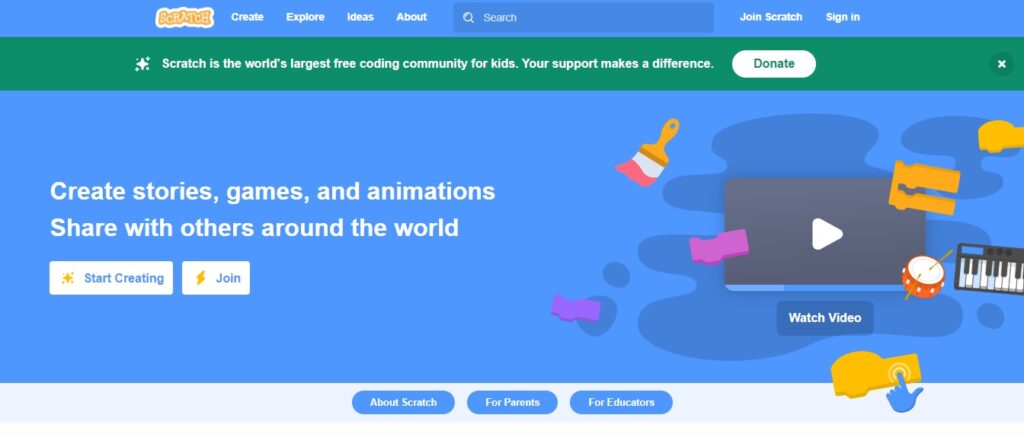
初めは英語表示になっていますので、ページの一番下にある言語選択欄で「日本語」を選択します。
または「にほんご」を選択すれば、小さなお子様でも分かるようにひらがなだけの表示にもできます。
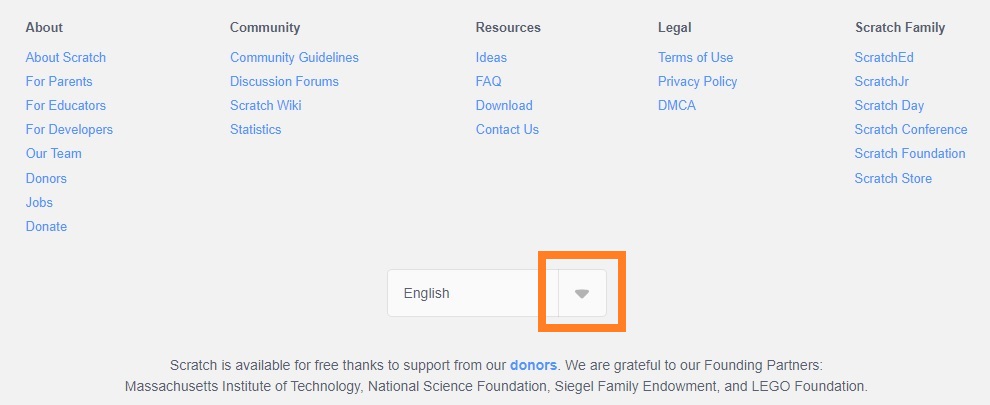
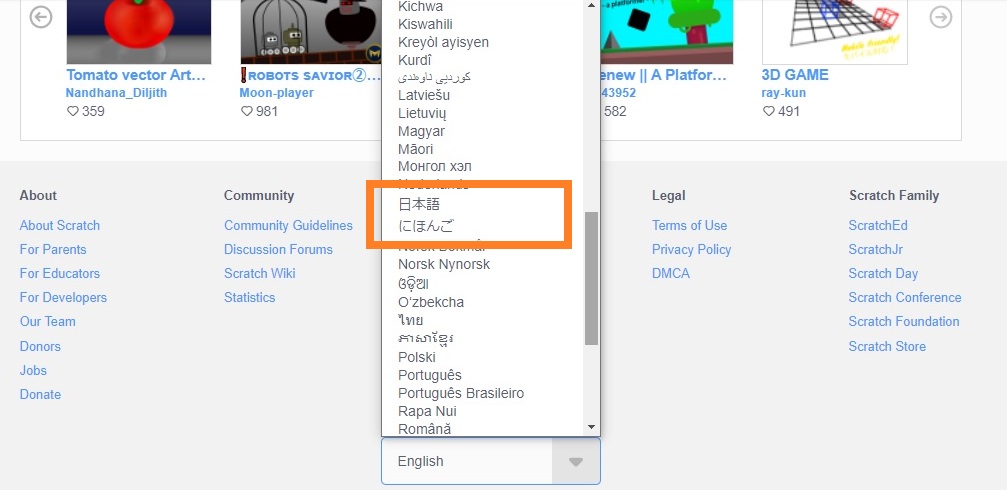
③日本語表示になったら「作る」または「作ってみよう」をクリックします。
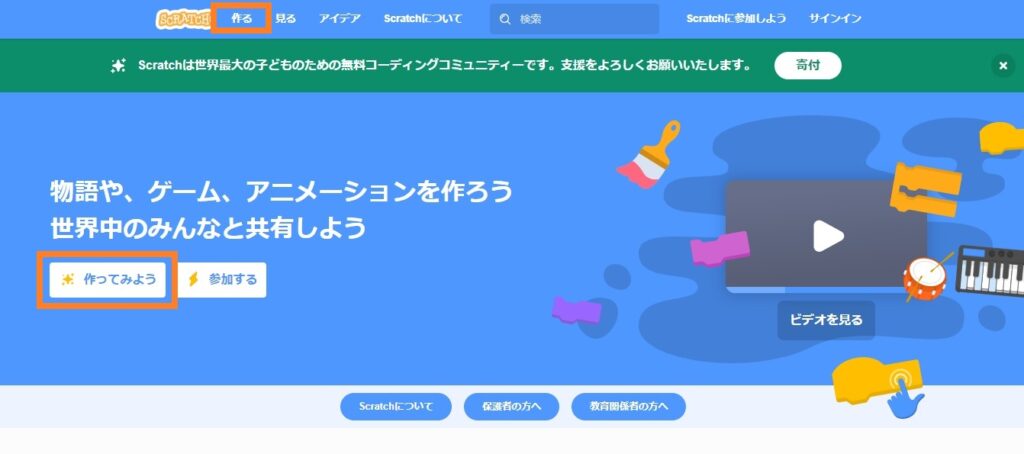
④次のようなページが表示されれば準備完了です!
この画面で好きなようにプログラミングを作成して、実際に動かすことができます。
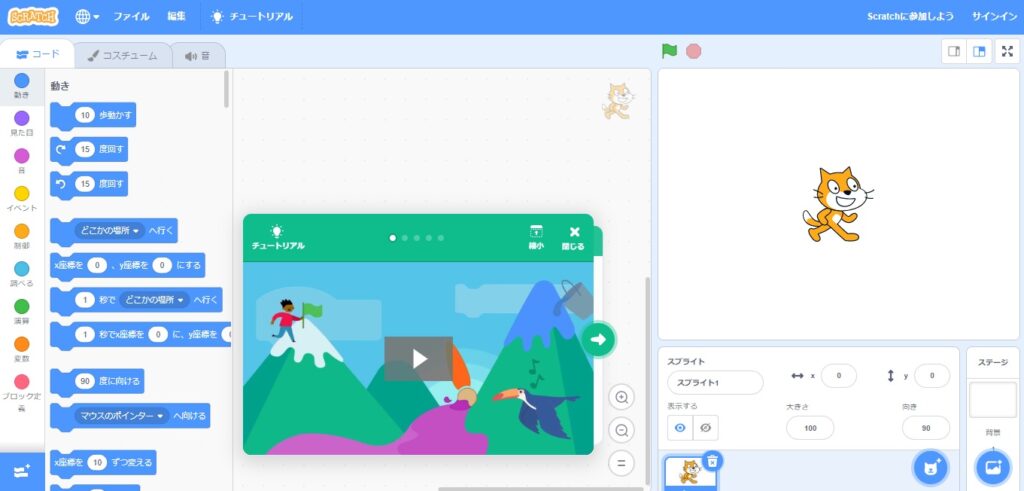
アカウント登録して始める方法
アカウントがなくてもScratchを始めることができますが、登録することで次のことができるようになりScratchの世界が広がります!
- 自分の作品をサーバーに保存できる。
- 作品を他の人と共有できる。
- 他の人の作品をリミックス(改造)できる。
- 作品をお気に入り登録できる。
- コメントを投稿できる。
まずはアカウント登録せずに始めても大丈夫ですが、Scratchに慣れてきたらアカウント登録することをお薦めします。
アカウント登録方法は以下の通りです。
①Scratchの公式サイト(https://scratch.mit.edu/)にアクセスし、「参加する」または「Scratchに参加しよう」をクリックします。
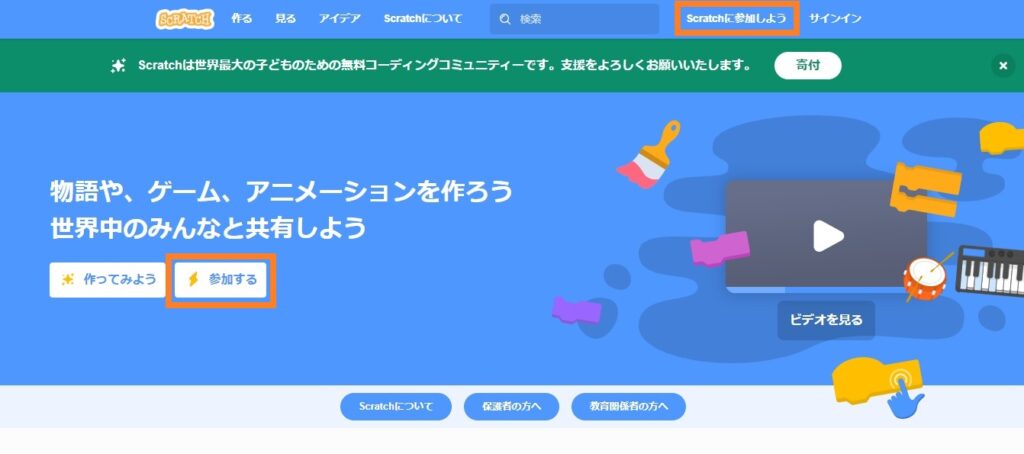
②好きなユーザー名とパスワードを入力し、「次へ」をクリックします。
※ユーザー名は他の人にも見られるため本名は使わないように注意しましょう!
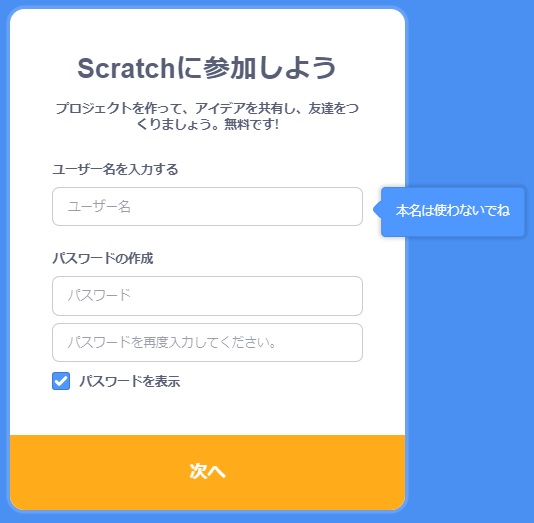
③住んでいる国を選択して、「次へ」をクリックします。
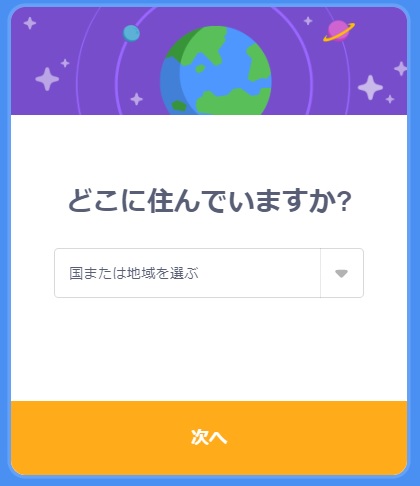
④生まれた月と年を選択して、「次へ」をクリックします。
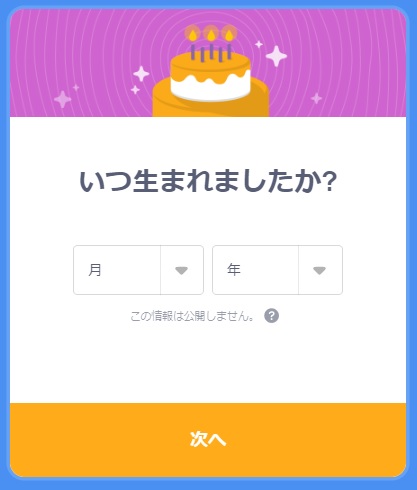
⑤性別を選択して、「次へ」をクリックします。
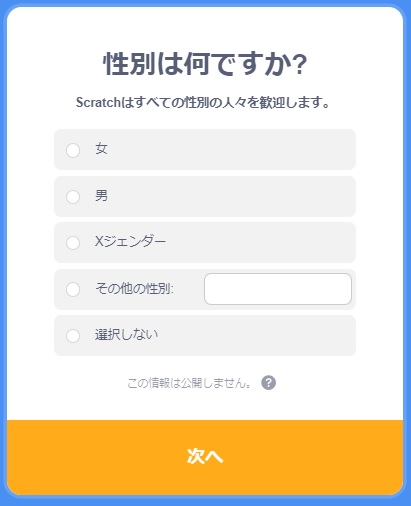
⑥メールアドレスを入力して、「アカウントを作成する」をクリックします。
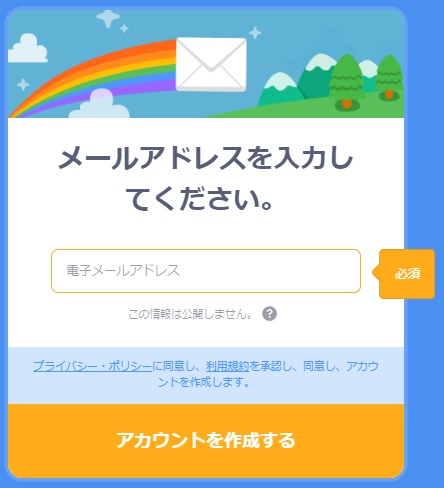
⑦次のような画面が表示されたら、メールアドレスに送られている認証メールを確認します。
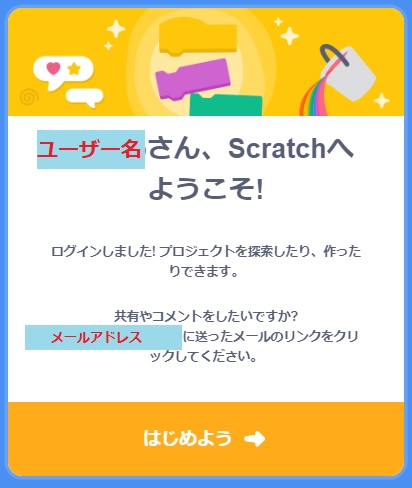
⑧認証メールを開き、「アカウントを認証する」をクリックします。
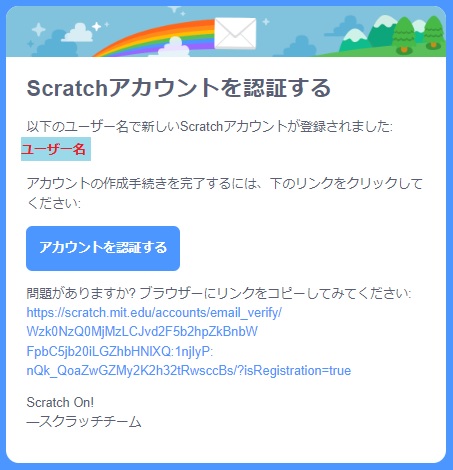
⑨以下の画面が表示され、登録したユーザー名が右上に表示されていたら登録完了です!
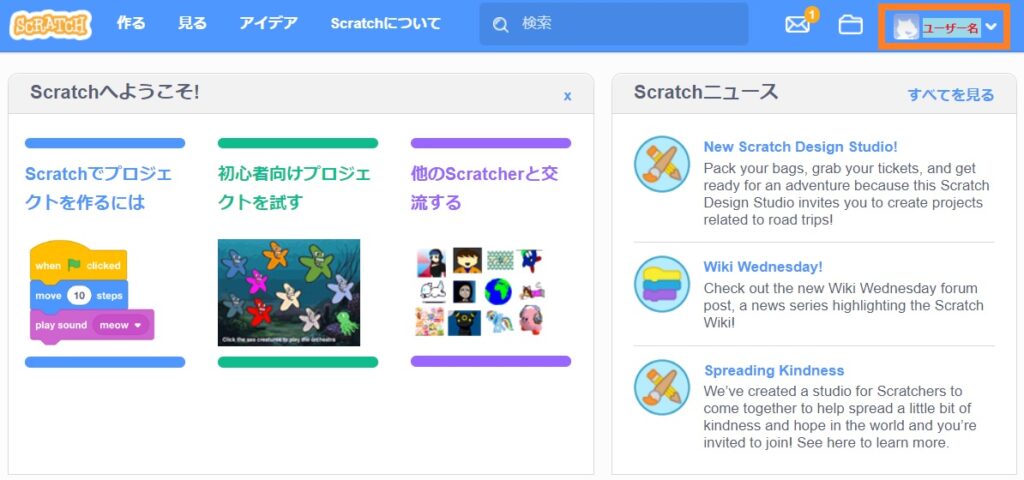
左上の「作る」をクリックすればプログラム作成画面が表示されます。
プログラム作成画面の見方
続いてプログラム作成画面の見方について紹介します。画面は次の4つのエリアに分かれています。
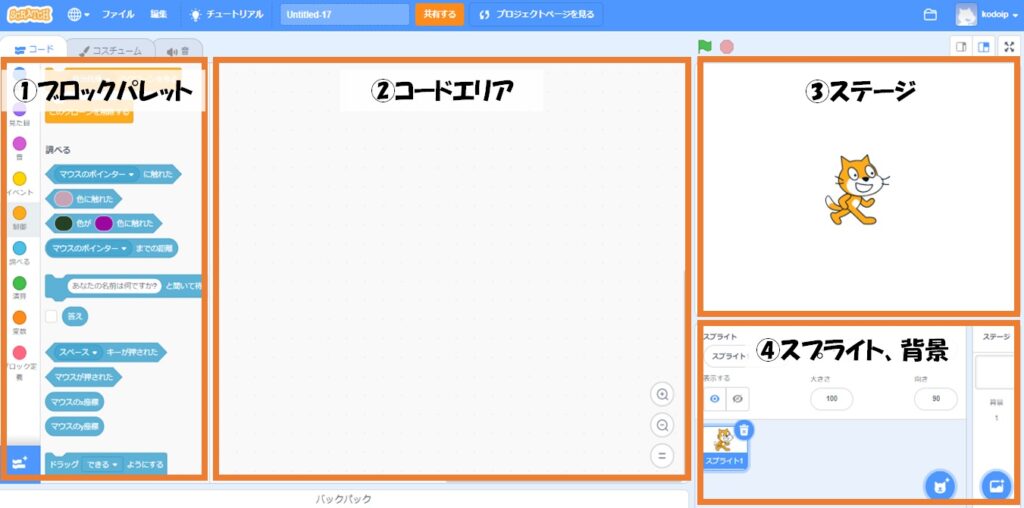
それぞれのエリアの内容は次の通りです。
| エリア名 | 内容 |
|---|---|
| ①ブロックパレット | プログラムを作るための様々なブロックが置かれています |
| ②コードエリア | ブロックを組み立ててプログラムを作る場所です |
| ③ステージ | プログラムを実行する場所です |
| ④スプライト、背景 | ステージに表示させるスプライト(キャラクター)や、背景を選択する場所です |
詳しくは次の記事をお読みください。
》【Scratch入門】プログラム作成画面の説明/初歩的なプログラムを作ってみよう
プログラムの作り方
次にプログラムの作り方を紹介します。
Scratchでプログラムを作る方法はとても簡単で、ブロックパレットにあるブロックをコードエリアまで移動させて組み立てるだけです。
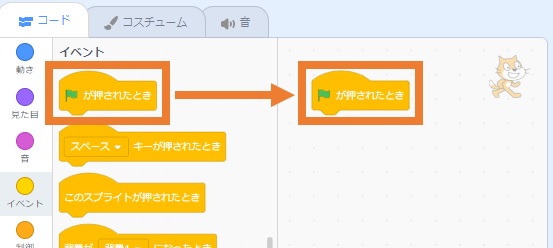
ブロックは次の手順で移動できますので、試しに動かしてみましょう。
- ブロックの上でマウスの左ボタンを押したまま、
- コードエリアまでマウスを動かし、
- 移動後に左ボタンを離します。
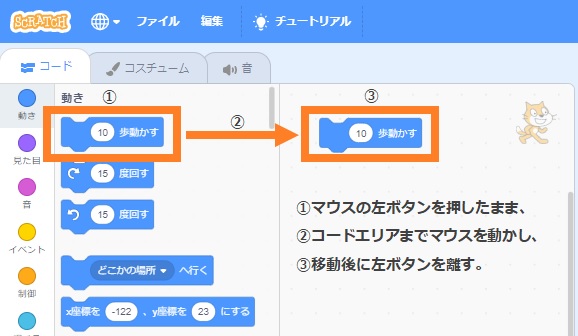

このようなマウス操作をドラッグ&ドロップと呼びます。
詳しくは次の記事をお読みください。
》【Scratch入門】プログラム作成画面の説明/初歩的なプログラムを作ってみよう
Scratchで最初に学ぶべき7選
Scratchには様々なブロックや機能があり、どれから学べばよいか迷う方が多いかもしれません。
そこで初心者の方が最初に学ぶべき項目について、筆者がお薦めする7つを紹介します。
- 座標と向き
- 音を鳴らす
- クローン
- 乱数
- 変数
- メッセージ
- ペイントエディター
座標と向き
スプライトを動かすプログラムを作るには、まず「座標」と「向き」を理解することが重要です。
「座標」とは、ステージ上のスプライトの位置を示すための数です。横方向の位置を示すX座標と、縦方向の位置を示すY座標があります。
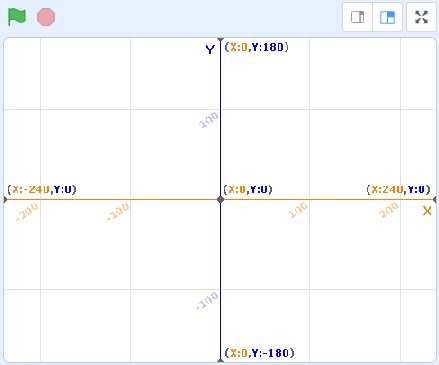
「向き」とは、スプライトが向いている角度を示しています。上下左右の向きはそれぞれ次のようになります。
 上向き ⇒ 0度
上向き ⇒ 0度 右向き ⇒ 90度
右向き ⇒ 90度 下向き ⇒ 180度
下向き ⇒ 180度 左向き ⇒ -90度
左向き ⇒ -90度
詳しくは次の記事をお読みください。
》【Scratch入門】座標と向きを理解してスプライトを動かしてみよう
音を鳴らす
Scratchでは初めから300種類以上の音のサンプルが準備されており、自由に音を選んで鳴らすことができます。
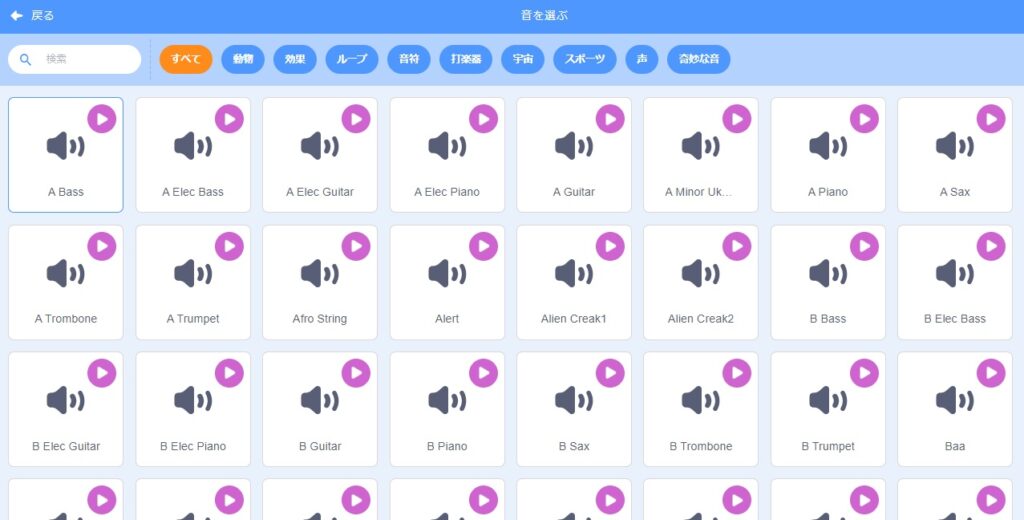
音を鳴らすプログラムの作り方はとても簡単で、「音」カテゴリにある「〇〇の音を鳴らす」ブロックを組み立てるだけです。
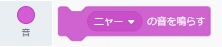
詳しくは次の記事をお読みください。
》【Scratch入門】音を鳴らすプログラムを作ってみよう
クローン
「クローン」は一つのスプライトをコピーしてたくさん出現させたいときに使います。
「制御」カテゴリにある「自分自身のクローンを作る」ブロックを組み立てるだけで、クローンを作ることができます。

詳しくは次の記事をお読みください。
》【Scratch入門】クローンと乱数を使ってアニメーションを作ろう
乱数
「乱数」とは、サイコロの目のようにランダムに出てくる数のことです。
例えばゲーム作りで敵やアイテムをランダムに出現させたいときなどに使います。
乱数を使うには、「演算」カテゴリにある「1から10までの乱数」ブロックを組み立てます。
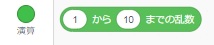
詳しくは次の記事をお読みください。
》【Scratch入門】クローンと乱数を使ってアニメーションを作ろう
変数
「変数」は、プログラムの中で使う「数」や「文字」を入れておく箱のようなものです。
変数に入れたものを取り出して計算に使ったり、画面に表示させたりします。
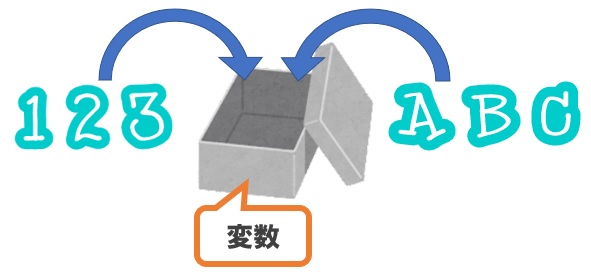
「変数」を使うときは、まず「変数」カテゴリにある「変数を作る」をクリックします。
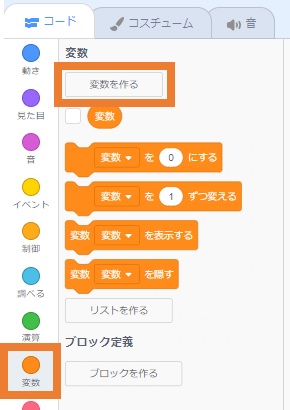
そして「新しい変数名」に自由に名前を入力して「OK」をクリックすれば使うことができます。
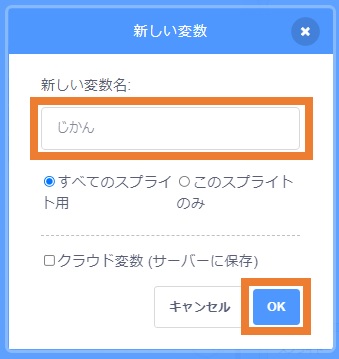
詳しくは次の記事をお読みください。
》【Scratch入門】変数とメッセージを使ってアニメーションを作ろう
メッセージ
「メッセージ」は、他のスプライトやステージに合図を送るときに使います。
例えばゲーム作りで次のようなプログラムを作るときに便利です。
- ある場所まで移動したら、敵のスプライトを出現させる。
- ゴールしたらステージの背景を変える。
メッセージを使うには、「イベント」カテゴリにある下の3つのブロックを使います。
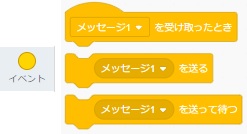
詳しくは次の記事をお読みください。
》【Scratch入門】変数とメッセージを使ってアニメーションを作ろう
ペイントエディター
Scratchでは初めから様々なスプライトや背景が準備されていますが、自分でも自由に描くことができます。そのときに使うのが「ペイントエディター」機能です。
ペイントエディターを使って新しいスプライトを描くには、まずスプライト一覧の右下にある![]() にカーソルを合わせて、その上の「描く」ボタンをクリックします。
にカーソルを合わせて、その上の「描く」ボタンをクリックします。
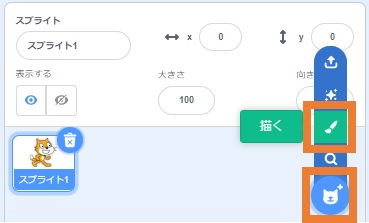
下のような画面が表示されます。これがペイントエディターです。
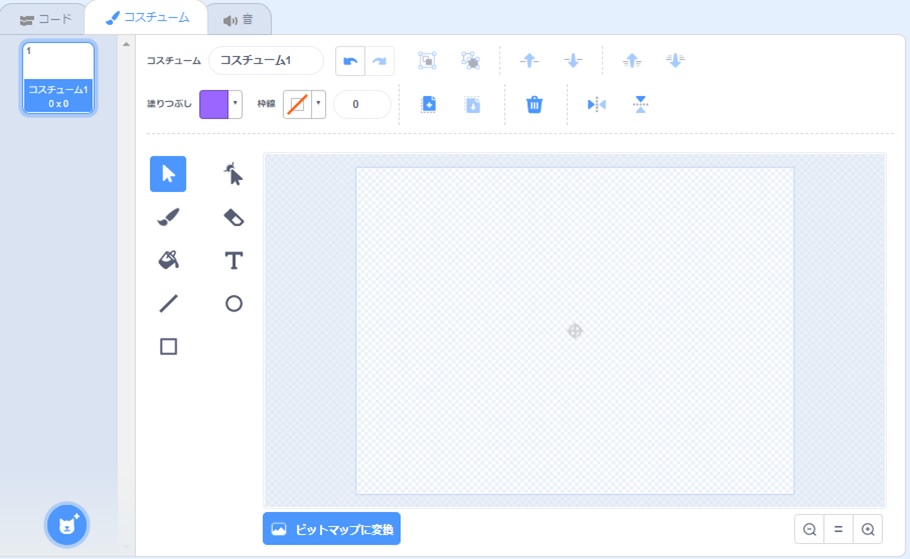
詳しくは次の記事をお読みください。
》【Scratch入門】ペイントエディターを使ってカービィを描こう
まとめ
この記事では、ビジュアルプログラミング言語「Scratch」の概要の説明と、始め方や使い方について解説しました。
無料で誰でも手軽に始められますので、「子供にプログラミングを学ばせたい」「子供と一緒に自分も学びたい」といった方は、ぜひ活用を検討してみてはいかがでしょうか?

Scratchをもっと本格的に学んでみたい!
このような好奇心が芽生えたら、お子様の豊かな未来を切り拓く可能性を広げるチャンスです。
近年、プログラミング教育はますます重要視されています。
2020年度から小学校でのプログラミング教育の必修化が始まっており、また大学入試では2025年1月から大学入学共通テストにプログラミングを含む教科「情報」が出題されます。
プログラミングは創造性や論理的思考を育む素晴らしいスキルですが、親御さんがプログラミングを教える専門家でない場合、お子様が学ぶためのサポートが必要です。
その手助けとして、プログラミング教室のご検討はいかがでしょうか?
以下の記事で小学生向けのおすすめプログラミング教室を紹介していますので、合わせてご覧いただければ幸いです。一緒に、子供たちの未来を輝かせる扉を開きましょう!
》【2025年最新版】小学生向けプログラミング教室3選
この記事を最後まで読んでいただき、ありがとうございました!
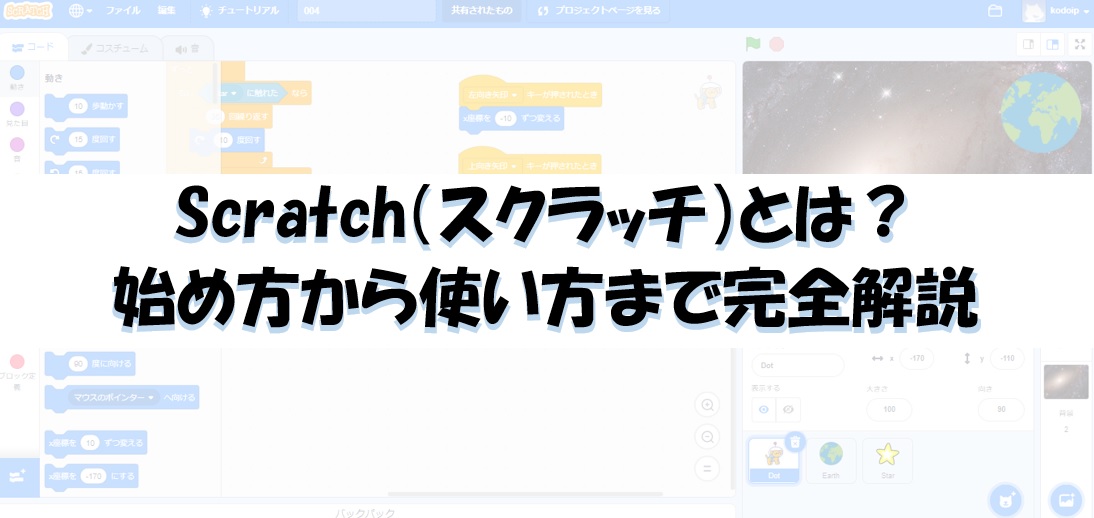
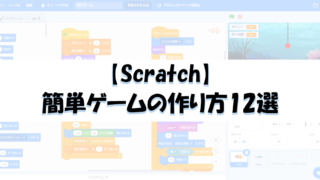

 上向き ⇒ 0度
上向き ⇒ 0度 右向き ⇒ 90度
右向き ⇒ 90度 下向き ⇒ 180度
下向き ⇒ 180度 左向き ⇒ -90度
左向き ⇒ -90度




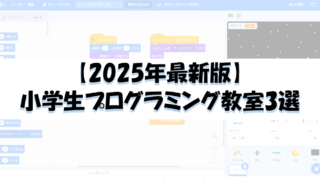
コメント