【アフィリエイト広告を利用しています】
この記事ではScratch(スクラッチ)で野球ゲームを作る方法について解説します。Scratchに始めから登録されているスプライトや背景を使って、手軽にゲームを作ることができますよ。

ゲーム作りなんて何だか難しそう…
そのような方に向けて分かりやすく解説していますので、ぜひ最後までお読みください!
Scratchの公式サイトはこちら→https://scratch.mit.edu/
以下の記事で簡単にできる12個のゲームの作り方を詳しく解説していますので、併せてご覧ください。
》【Scratch】初心者でも簡単!ゲームの作り方12選
このブログが本になりました!
完成品はこちら
まずは完成品を見てみましょう。下の画面中央の旗ボタンをクリックしてください。
(音が鳴りますのでご注意ください!)
ゲームのやり方は次の通りです。
- スペースキーを押すとバッターがバットを振ります。タイミングを合わせてボールを打ちましょう。
- チャレンジは10回です。残りの数とヒット数はステージ左上に表示されます。
- ボールの速さは毎回ランダムに変わりますよ!
スプライトと背景を準備しよう
始めにゲームに使うスプライトと背景を準備します。
まずスプライトですが、ネコを削除して次の4つのスプライトを追加しましょう。
- バッター…「Batter」
- ピッチャー…「Pitcher」
- キャッチャー…「Catcher」
- ボール…「Baseball」
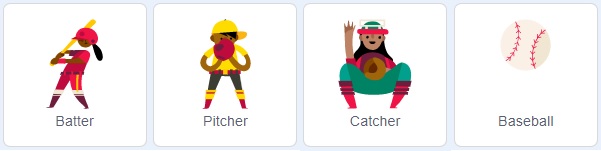
背景は「Baseball 1」を選択します。
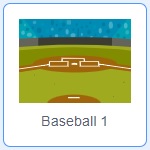
これでスプライトと背景が準備できました!
変数を準備しよう
次にゲームに使う変数を準備します。
変数とは、プログラムの中で使う数や文字を入れておく箱のようなものです。
以下の記事で変数を詳しく解説していますので、併せてご覧ください。
》【Scratch入門】変数とメッセージを使ってアニメーションを作ろう
このプログラムでは、下のように3つの変数を作成します。
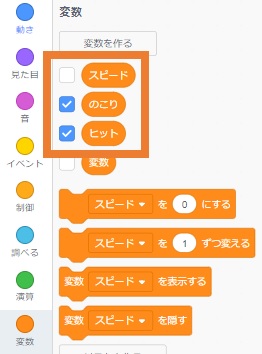
それぞれの変数の内容は次のとおりです。
| 変数名 | 内容 | 表示 |
|---|---|---|
| スピード | ボールのスピードを表す変数です。 | しない |
| のこり | ボールの残り数を表す変数です。 | する |
| ヒット | ヒット数を表す変数です。 | する |
メッセージを準備しよう
次にメッセージを準備しましょう。
メッセージは他のスプライトやステージに合図を送るときに使います。
以下の記事でメッセージを詳しく解説していますので、併せてご覧ください。
》【Scratch入門】変数とメッセージを使ってアニメーションを作ろう
このプログラムでは、下のように2つのメッセージを作成します。
| メッセージ名 | 合図 | 送るスプライト | 受け取るスプライト |
|---|---|---|---|
| ボールを投げる | ピッチャーがボールを投げたとき | ピッチャー | ボール |
| ストライク | キャッチャーがボールを取ったとき | ボール | キャッチャー |
「バッター」のプログラムを作ろう
それではバッターのプログラムから作っていきましょう。
旗が押されたとき
旗が押されたときのプログラムは下の通りです。
位置と大きさと最初のコスチュームを設定して、最前面へ移動します。
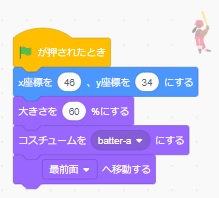
スペースキーが押されたとき
スペースキーが押されたときのプログラムは下の通りです。
0.2秒ずつコスチュームを変えて、バットを振るアニメーションを作りましょう。
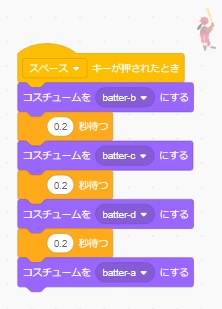
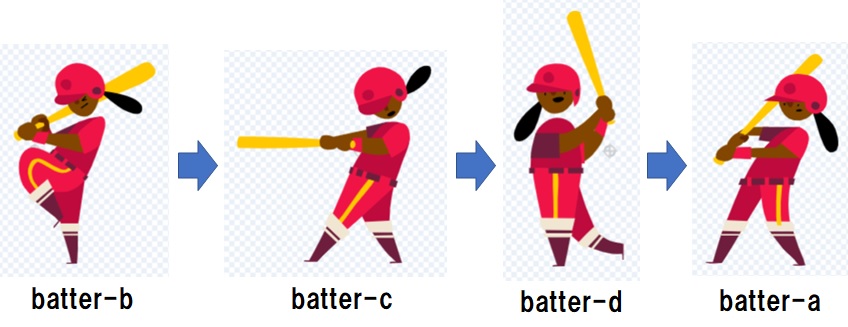
「ピッチャー」のプログラムを作ろう
次にピッチャーのプログラムを作りましょう。
旗が押されたとき
旗が押されたときのプログラムは下の通りです。
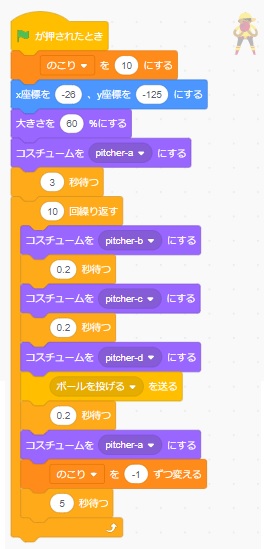
旗が押されたら「のこり」変数を10にして、位置と大きさと最初のコスチュームを設定します。
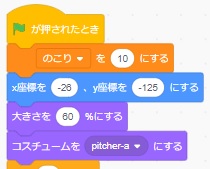
次に0.2秒ずつコスチュームを変えて、ボールを投げるアニメーションを10回繰り返します。
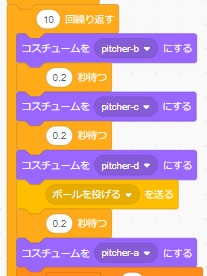
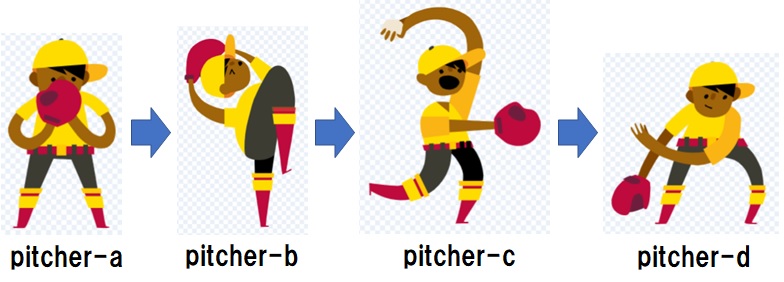
「pitcher-d」コスチュームになったら「ボールを投げる」メッセージを送りましょう。
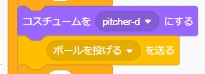
また「pitcher-a」コスチュームに戻ったら「のこり」変数を1ずつ減らします。
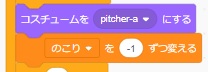
「ボール」のプログラムを作ろう
次にボールのプログラムを作りましょう。
旗が押されたとき
旗が押されたときのプログラムは下の通りです。
「ヒット」変数を0にして、位置と大きさを設定したら隠します。

「ボールを投げる」を受け取ったとき
「ボールを投げる」メッセージを受け取ったときのプログラムは下の通りです。
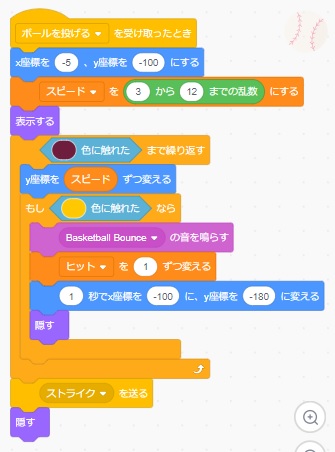
メッセージを受け取ったら位置を設定して、乱数を使って「スピード」変数を3~12のランダムな数字にして表示します。
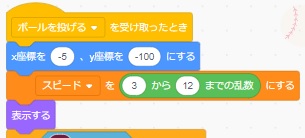
以下の記事で乱数を詳しく解説していますので、併せてご覧ください。
》【Scratch入門】クローンと乱数を使ってアニメーションを作ろう
キャッチャーに届くまでy座標を「スピード」変数ずつ変えて、ボールを上に移動させます。
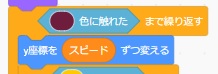
もし途中でバットに触れたら「Basketball Bounce」の音を鳴らして「ヒット」変数を1ずつ増やします。
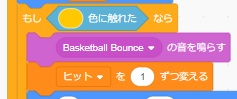
以下の記事で音の鳴らし方を詳しく解説していますので、併せてご覧ください。
》【Scratch入門】音を鳴らすプログラムを作ってみよう
そしてボールを下のほうに移動させた後に隠します。
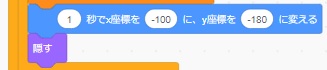
もしバットに触れずキャッチャーまで届いたら、「ストライク」メッセージを送って隠します。
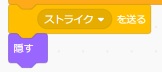
「キャッチャー」のプログラムを作ろう
最後に「キャッチャー」のプログラムを作りましょう。
旗が押されたとき
旗が押されたときのプログラムは下の通りです。
位置と大きさと最初のコスチュームを設定します。
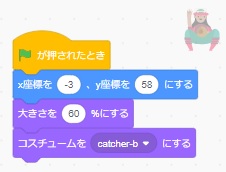
「ストライク」を受け取ったとき
「ストライク」メッセージを受け取ったときのプログラムは下の通りです。
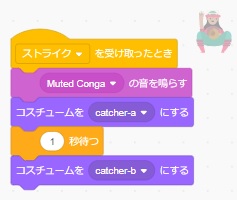
メッセージを受け取ったら「Muted Conga」の音を鳴らして、下のようにボールをキャッチしたアニメーションを作ります。
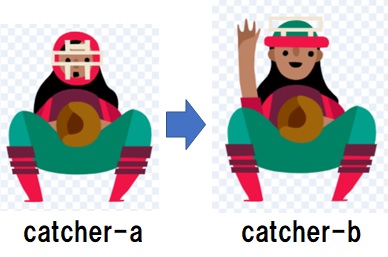
これで全てのプログラムが完成しました!
まとめ
この記事ではScratch(スクラッチ)を使った野球ゲームの作り方について紹介しました。
プログラムの理解が深まったら、次は下のような改造にもぜひチャレンジしてみてください。
- チャレンジできる回数を変えてみよう。
- ゲームクリア条件を作ってみよう(例:5回以上ヒットできたらクリア!)
- 上矢印キーが押されたらボールを投げるように改造して、二人で遊べるようにしよう。
この野球ゲームのScratchプロジェクトのリンクはこちらです。自分オリジナルのゲーム作りにぜひ活用してくださいね。
》野球ゲーム on Scratch

ゲームをやるのも楽しいけど、作るのも楽しい!

もっと本格的なゲームを作ってみたい!
このような好奇心が芽生えたら、お子様の豊かな未来を切り拓く可能性を広げるチャンスです。
近年、プログラミング教育はますます重要視されています。
2020年度から小学校でのプログラミング教育の必修化が始まっており、また大学入試では2025年1月から大学入学共通テストにプログラミングを含む教科「情報」が出題されます。
プログラミングは創造性や論理的思考を育む素晴らしいスキルですが、親御さんがプログラミングを教える専門家でない場合、お子様が学ぶためのサポートが必要です。
その手助けとして、プログラミング教室のご検討はいかがでしょうか?
以下の記事で小学生向けのおすすめプログラミング教室を紹介していますので、合わせてご覧いただければ幸いです。一緒に、子供たちの未来を輝かせる扉を開きましょう!
》【2025年最新版】小学生向けプログラミング教室3選
この記事を最後まで読んでいただき、ありがとうございました!
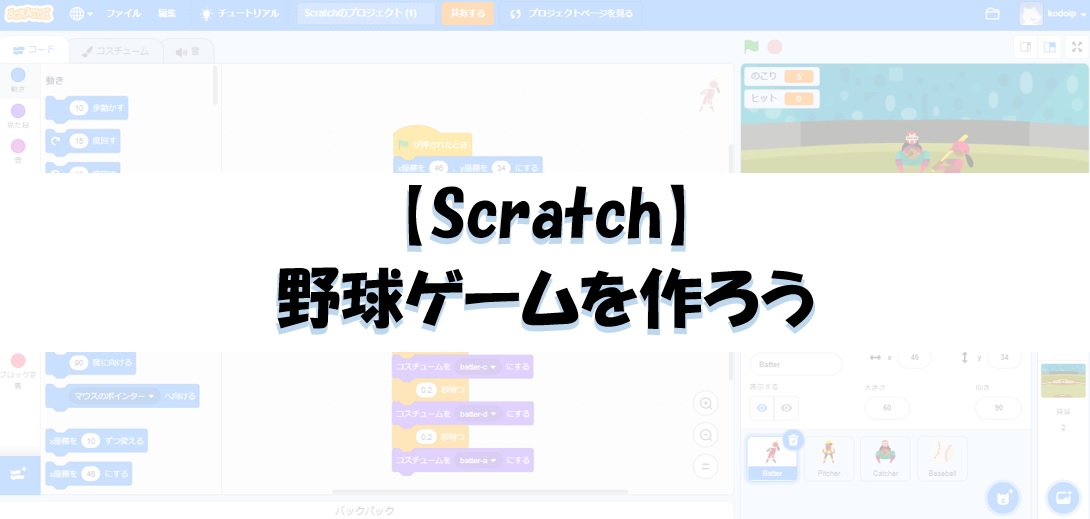
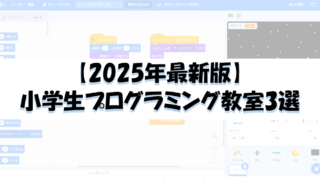
コメント